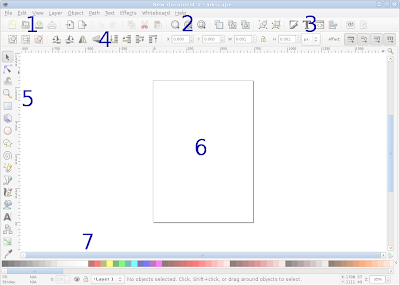- Find the solution of a single variable inequality equation.
- The at you know how find the value of an inequality equation with a single variable.
- Write the problem as two variations to remove the absolute value.
- Solve as normal.
Since absolute values can contain either a positive or negative number that is always evaluated to a positive number. We need to write the equation twice since we don't know if it is positive or negative. Let's use the example:
| 9 + x | < 7
| | 9 + x | < 7 | |
| (9 + x ) < 7 9 - 9 + x > 7 - 9 x > -2 | -(9 + x ) < 7 -(9 + x )/-1 < 7/-1 (9 + x ) > -7 9 + x > -7 9 - 9 + x > -7 - 9 x > -16 |
| x < -2 and x > -16 -16 < x > -2 | |
Many text books have students memorize the fact that you change the inequality sign and make the right side negative and positive but I have found that the method shown here helps students to make fewer mistakes.
Things to remember when solving absolute value inequalities.
- Isolate the absolute value to one side of the equation first.
- Remember to change the inequality sign when multiplying or dividing by a negative number.
- Less than (<) are usually and statements.
- Greater than (>) are usually or statements.
- Watch out for the exceptions such as |x| < 0 or any other value less than 0, since absolute values always evaluate to be positive it will never be less than 0.
- Watch out for the exception |x| > -1 which is all values of x. Again since the absolute value always evaluates to be positive any number that you insert will always work.
- And statements may be written two different ways whereas or statements may only be written one way.