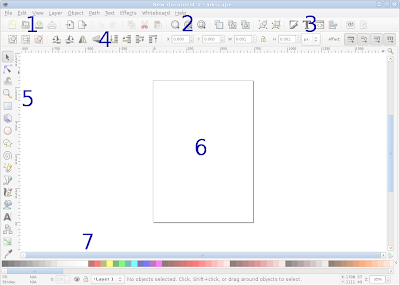Our view of technology is continually changing along with what it can provide the educational community. Initially many pieces of technology are now used as door stops but a few have them have shown themselves to have real educational value. Since Computer Science is my area of expertise I've always been interested in different ways to integrating technology into my classroom. I quickly recognized that many of the things out there can be categorized as either door stops or baby sitters. As we integrate techniques of using technology into the classroom we need to always ask, "Does this add value to what I am doing?" Notice that I said techniques and not technology. Simply the presence of technology doesn't mean that it will improve the educational environment. Here is a list of some of how I use technology to improve my students learning experience.
Google Docs:Online word processor:Google docs can be used to help students with the peer editing process. You can even publish articles to the web using it. Google Docs word processor is very suitable for many collaborative projects since multiple people can access the same document and you can see the revisions or changes that each have made over time. Much like a wiki but much easier to use. When you have finished editing the content it can then be published to the web or export to a PDF, or word document.
Google Forms:I've used Google Forms to collect material orders from students for a Bridge Building contest. I'm sure that it could be used for many other things but I haven't done that yet.
Google Spreadsheet:We've shared our the results from growing plants with an AeroGarden. It is published as a web page so you can see the latest information. Each of the students have rights to edit the content in the document.
Blogger:I use blogger.com to post a list of the assignments for each day. Since I'm teaching 5-8 homeroom and three 9-10 subjects I've found it most effective to create 2 blog posts per day, one for each of the classes. All of the assignments are also listed on my Moodle server in my classroom which is available to students when they are at home.
PicasaWeb:PicasaWeb is an easy way to share photos with students for class projects. This program works on the Linux, Windows, and Mac OS.
Math Facts:Flash based website which records and grades students mathfacts scores. This program shows detailed reports about the students responses and can be exported to any other program to analyze it.
Moodle:Post assignment information, due dates, forums, and interactive assignments.
Wacom Tablet:I've used this while lecturing and for creating screen casts. The tablet that I have is the Bluetooth version so that I don't have to be tethered to the computer.
ScreenCasts:I've made videos of how to do specific math lessons so that students can watch the video in class on a portable DVD player or they can access the same video clips online. You could even sync these videos to a mobile video player, but I haven't done this since my students don't have them. See also Presentation Software.
Quizdom Remote:Useful for reviewing information and checking to make sure that students are engaged and understanding the material being presented. Initially I used this for graded activities but moved away from that because of how the students. Interacted with the material. I found it most effective to have a few short questions during and after a presentation to make sure that they stayed tuned in and understood the material. I also found it to be effective in help the student review material. Reviews were usually in a format similar to Jeopardy. Unfortunately I am currently not using these since don't have them at my new job.
Projector:You can think as the projector as the 21st century black board or white board depending on what generation you are from. A projector in the classroom allows a teacher to present videos, demonstrations, and interact with the students at a whole new level. I find it interesting when talking with a teacher about a smart board really all they need is a projector. If you are only wanting to display what you see on your screen to the board then this is all you need. If you want the students or yourself to be able to interact with the projected screen then you need a smart board type of technology.
Presentation Software: PowerPoint is what comes to most peoples mind when they think about presentation software. There are actually several different options out there today. There is
OpenOffice Impress which works on Windows, Mac, and Linux. I understand that KeyNote is a powerful pieces of software for the Mac but I don't have any experience with it.
Conclusion:I've rambled on long enough I'm sure that you can see that technology has significantly changed how we teach and the options we have available. I would love to hear some of the stories of how you have effectively used technology in your classroom. How has it improved your students learning experience? Students are also welcome to share their experiences.